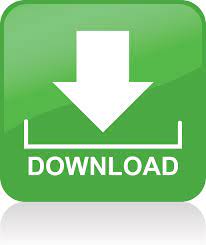
Type Set Wallpaper in the right-hand search box and drag the resulting component underneath Find Photos on the canvas. Shortcuts will use this folder to show you images you can set as your background picture. In the list, pick a folder from the Photos app that you want to use as a wallpaper repository. Click Recents, and a pop-up window appears. Notice that each word is highlighted in blue - this means it is a variable that can be changed. This adds the phrase “Album is Recents” to the component. The Find Photos one, for instance, lets you add filters, sort the results, and limit them to a defined number.Ĭlick Add Filter. Some shortcut components offer customizable options. In the search box, type Find Photos, then click and drag the resulting component onto the shortcut canvas. Here, we will create a simple shortcut that lets you change your desktop wallpaper. You can find components sorted into categories or look for one associated with a particular app. We will choose the components that make up a shortcut from the menu on the right.
MAC OS TERMINAL SHORTCUT TO BOTTOM PLUS
In Shortcuts’ Top Menu, click the Plus button.

Many of these are excellent tools, but you might want to make your own shortcut and tailor it to your needs. The Shortcuts app contains a range of pre-made shortcuts ready to be used.
MAC OS TERMINAL SHORTCUT TO BOTTOM DOWNLOAD
Download the MacOS Monterey public beta, open the Shortcuts app, and follow our instructions to start automating tasks that will make your life a little easier. Today, we are going to show you everything you need to know to create and use effective shortcuts on your Mac. Now you should be able to press your keyboard shortcut in most circumstances to get a new terminal window. But click the button again and you should see your shortcut: Then, scratch your head, because (when I tried it) the Add Shortcut button reappears. Click it and you should see an “Add Shortcut” button:Ĭlick the button and press your preferred keyboard shortcut. (Or launch System Preferences, choose the Keyboard pane, then choose the Shortcuts tab, then choose Services from the left-hand list.) Scroll to the bottom of the right-hand list and find the New Terminal service. To assign a keyboard shortcut to the quick action, choose the “Services Preferences…” item from the Services menu. And so on.Īfter you click OK in the dialog, Terminal should open a new window. And the first time you use the action while Safari is frontmost, you'll see the dialog. In other words, the first time you use the action while Finder is frontmost, you'll see the dialog. You'll see this dialog once in each application that's frontmost when you use the action. If you click the “New Terminal” menu item, you'll get a dialog box:Ĭlick OK to allow the action to run. You should now see the “New Terminal” quick action: Then go to the Automator menu (or the app menu in any running application) and open the Services submenu. Save the document with the name “New Terminal”.


Set the “Workflow receives” popup to “no input”. (You can type “run applescript” into the search field at the top of the action list to find it.) Here's the AppleScript to paste into the action: on run In the new Automator document, add a “Run AppleScript” action.

(In older versions of macOS, use the “Service” template.) Create a document of type “Quick Action”: I tested the following procedure under macOS Mojave 10.14.6 (18G3020).
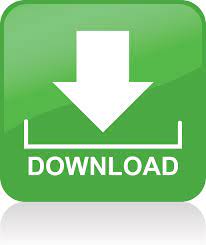

 0 kommentar(er)
0 kommentar(er)
